I’ve created and given dozens of slideshow presentations in the past few years—how engaging and accessible a slideshow was had its own grading rubric at my very strange and slightly traumatizing college-prep public-charter school.

A great way to raise audience engagement in presentations is Mentimeter. Mentimeter is a slideshow tool that allows you to embed word clouds and quizzes into presentations. Answers are then shown in the slideshow.
After you sign up for Mentimeter, you’ll see the following screen:
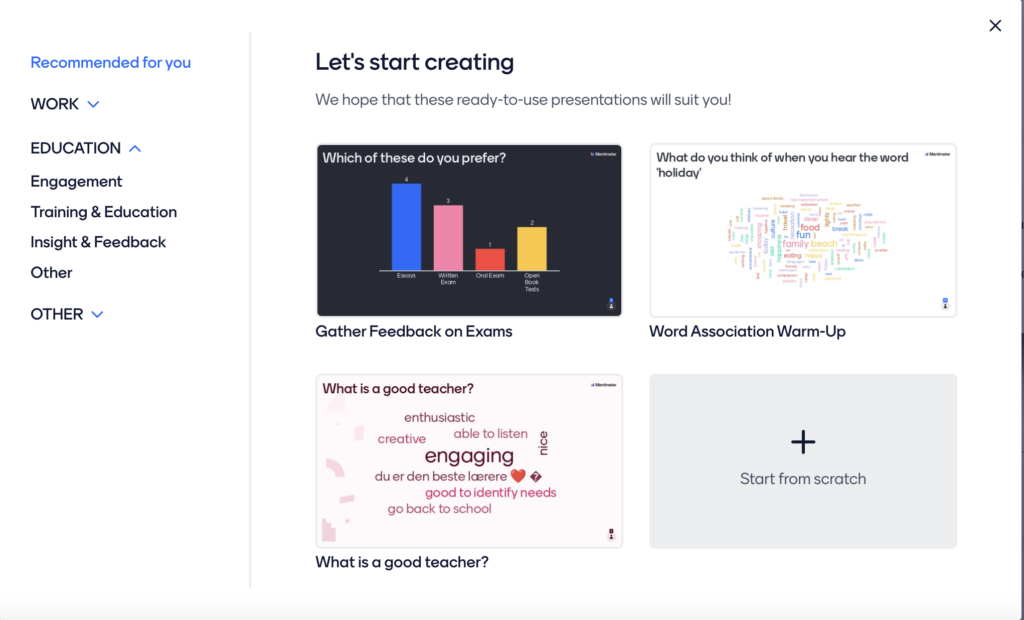
I’m going to choose to create a wordcloud. I simply have to click the “Word Association Warm-Up” tile and select “create now.” If you decide you want to use a different tool, you can easily do so within the editor.
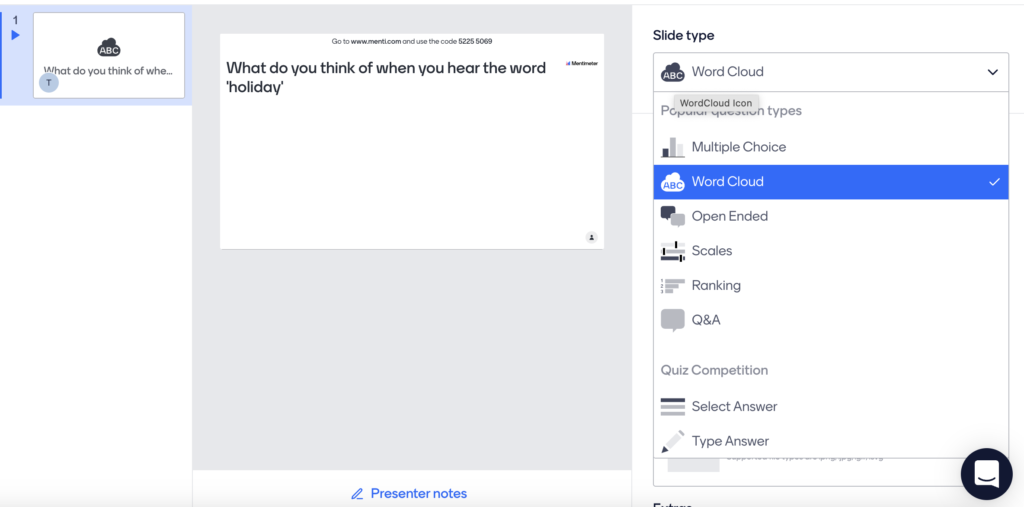
On the right side panel there is a content bar. There, I can edit the question and the number of times a single participant can add an entry. I’m going to change my question to “what is digital humanities” and limit entries to two.
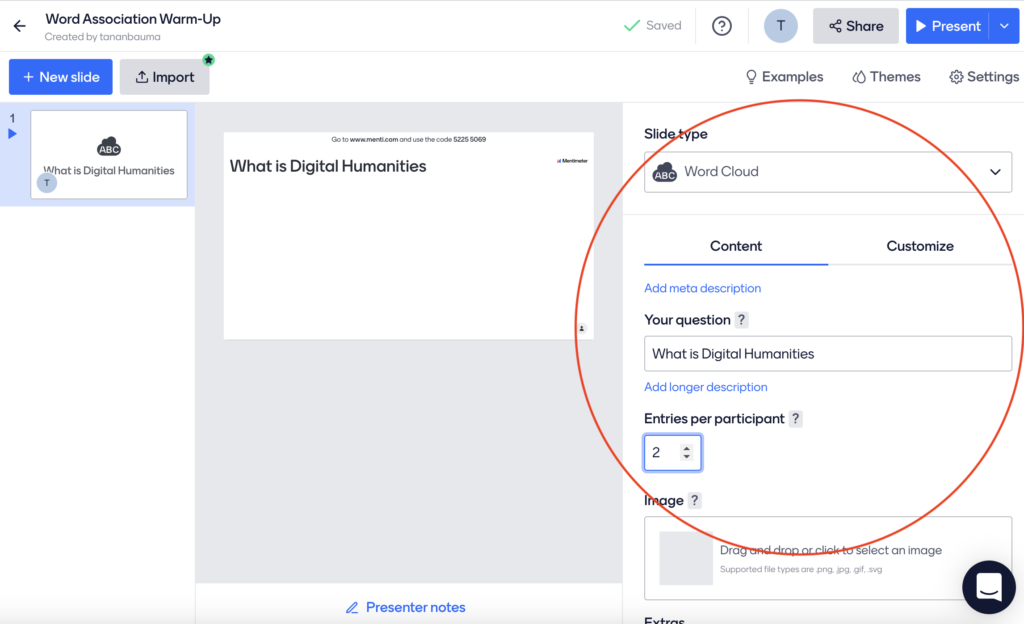
I can also choose an image to add to the slide by clicking the “Image” tile. There, I can upload an image from my computer or choose one of Mentimeter’s via the “Image library” option. I am going to do the latter option.

I am going to choose the first image. Once you select it, you can choose a cropping option. It also comes with a default alt-text box that is editable. I simply used the default options of “freeform” and “Matrix movie still.”
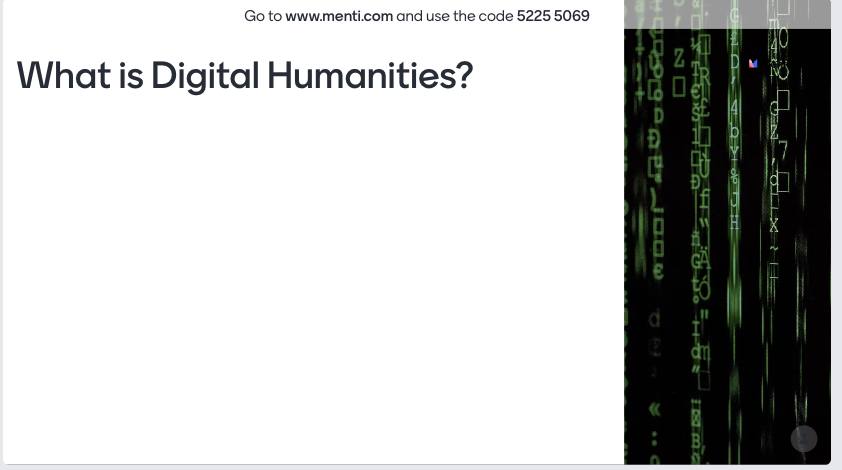
You can also change the themes, settings, and view examples on the slide. This is also on the right-hand menu bar.
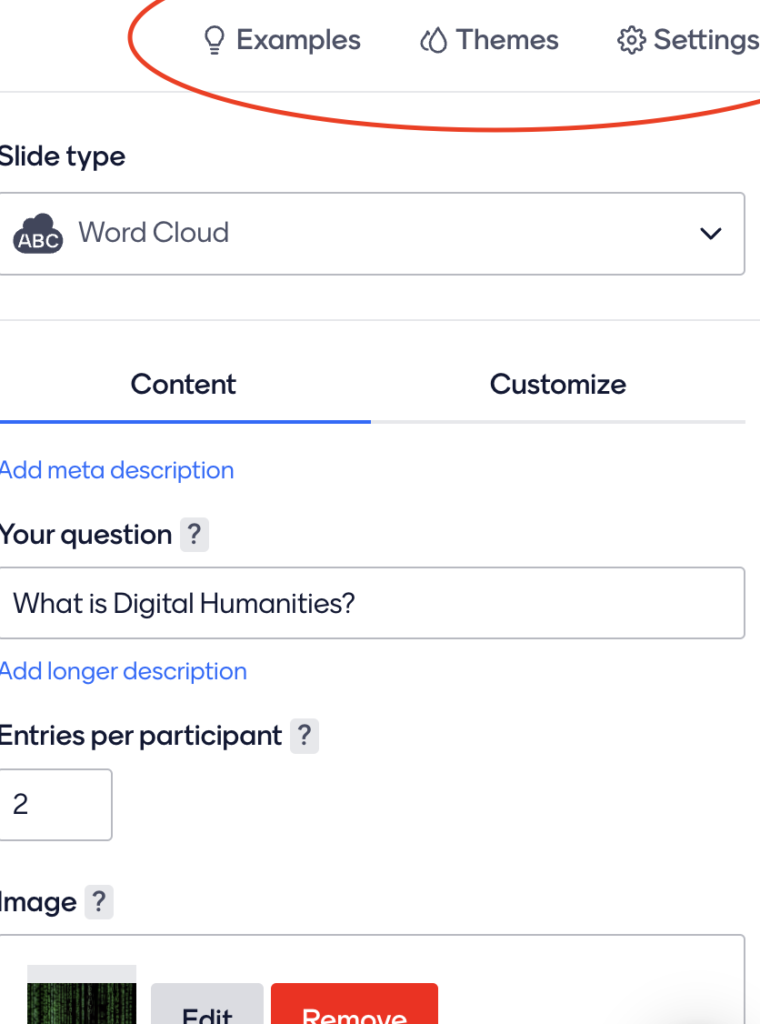
I chose the theme “greenhouse” to match the green of the Matrix image. To add Mentimeter into a Google Slide deck, first add a link and/or QR code. Go to the “Share” button on the upper options bar:
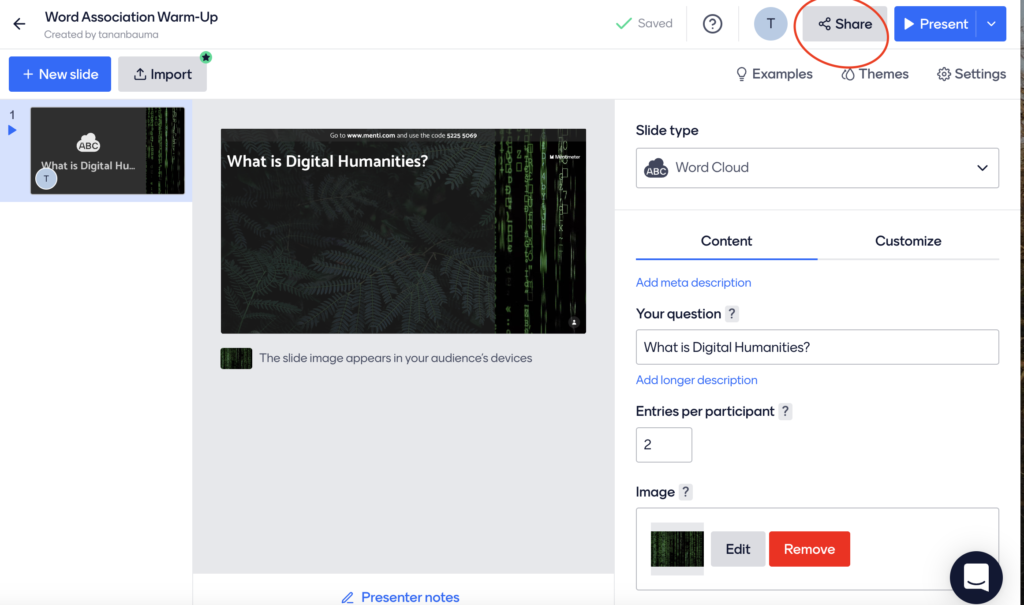
And copy the “voting code” and/or download the QR code. I am going to use both.
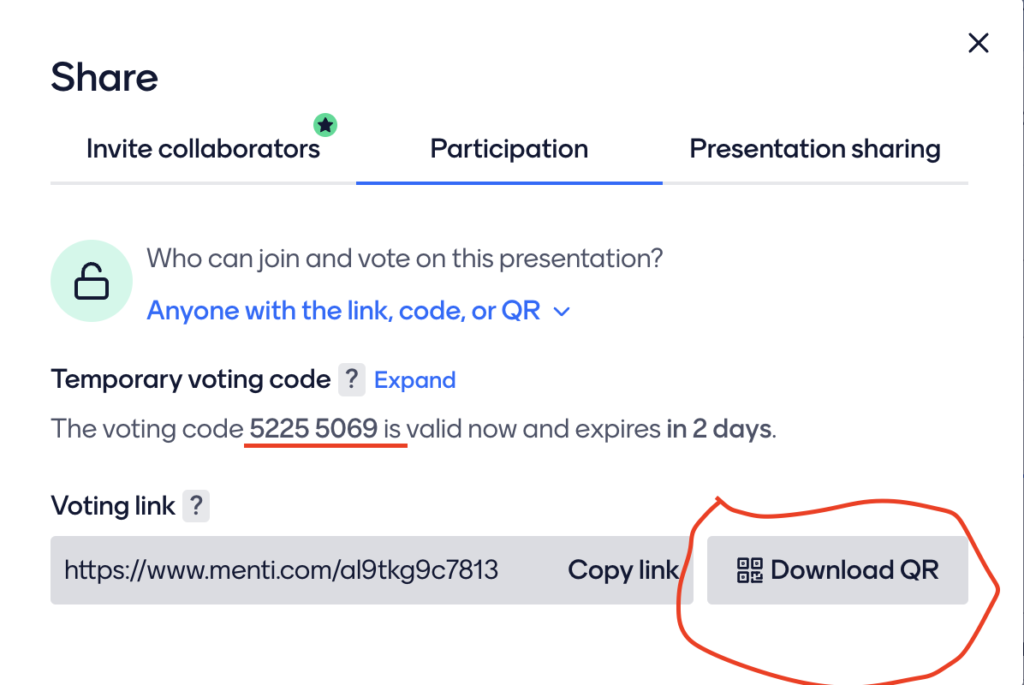
Audience members can scan the QR code or go to menti.com and type in the code. You are also able to embed live results into platforms that recognize HTML. Unfortunately, I haven’t found a way to embed live results into Google Slides. The inability to easily integrate Mentimeters into other slideshows is the main drawback of this tool.
You can, however, preview your slides in Metimeter. Click the dropdown menu next to the “present” button to do this:

You’ll see a screen with a “presenter view” and “user view.” You can then enter text into the “user view”:
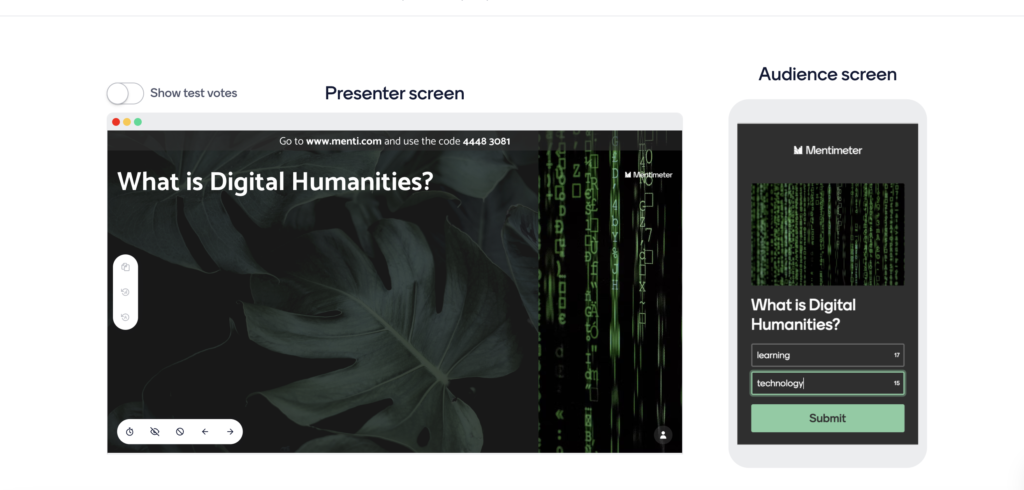
And click submit to see the results:
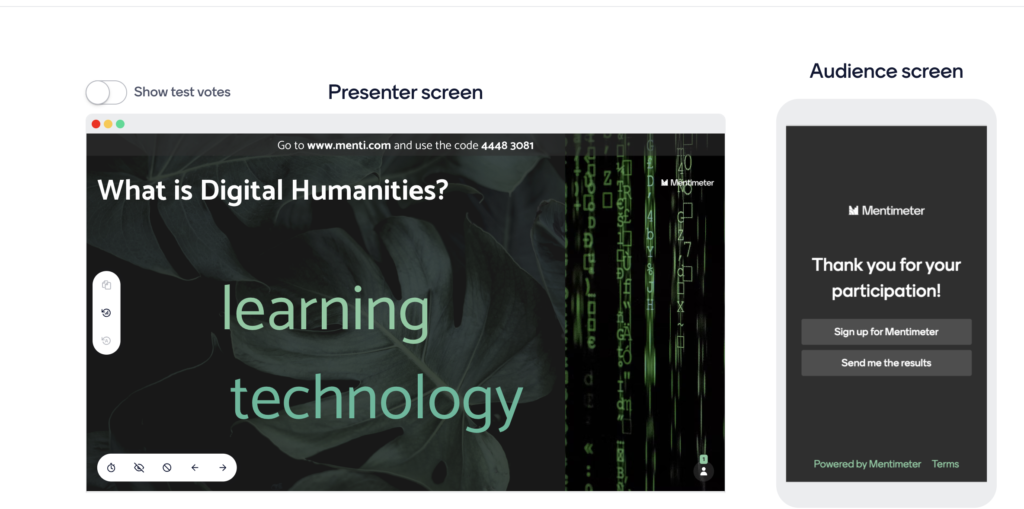
Mentimeter is interesting, fairly intuitive to use, and fun for audiences. That said, not being able to embed live results into other slideshow platforms is not ideal.
3 thoughts on “Mentimeter: A Tutorial”
Comments are closed.
This tool seems really interesting, and I am surprised I had never seen it in action before or seen professors use it. For the results of a live word cloud or something like that, is this something that you would have to show the audience on the mentimeter site? I wonder if this is something that they are actively working on incorporating more into google slides. I also like how many pictures you included- this made your tutorial very easy to follow!
I’ve used Mentimeter in the past before, but I didn’t know that you can add them to Google slides like that. This tool is definitely not used as often as it should be and reminds me of the issue of accessibility in digital humanities. Mentimeter has a lot of features and potential so I think it’s great that your tutorial emphasizes that and also brings more awareness to the tool as a whole.
The screenshots and detailed instructions made this tutorial super easy to follow along. I also had never heard of this tool but it does seem like something that would be used more often in lectures or other types of presentation to increase engagement. It feels kind of like an integration of Kahoot into Google Slides/Powerpoint, which is an interesting concept. Happy to know about it now!